Business Need
Business Need
For many of our customers, especially those doing business overseas your vendor may require at least some partial pre-payment of a Purchase Order as a deposit. Odoo handles this process well, but does require understanding of the delivered quantities concept in purchasing as well as the right product configuration.
Proposed Solution
While I have executed this process a little differently for different use cases my most common recommendation would be to create a product that can be used on all Purchase Orders requiring a deposit. The product, if configured properly will generate an initial vendor bill for the payment of the deposit that can be applied in the future towards the vendors final bill.
There are a few main reasons I prefer this process.
- The accounting is sound. The deposit paid can be held in the right balance sheet account without sitting in your Aged Payables. Making an un-applied payment to the vendor will sit in payables and may be forgotten or misapplied.
- The deposit is clearly tied to the PO instead of just the vendor. This helps to differentiate different deposits with the vendor by the unique PO where you have remitted the deposit.
- The process is easy!
Configuration Steps
- Create a new product with configuration shown below:
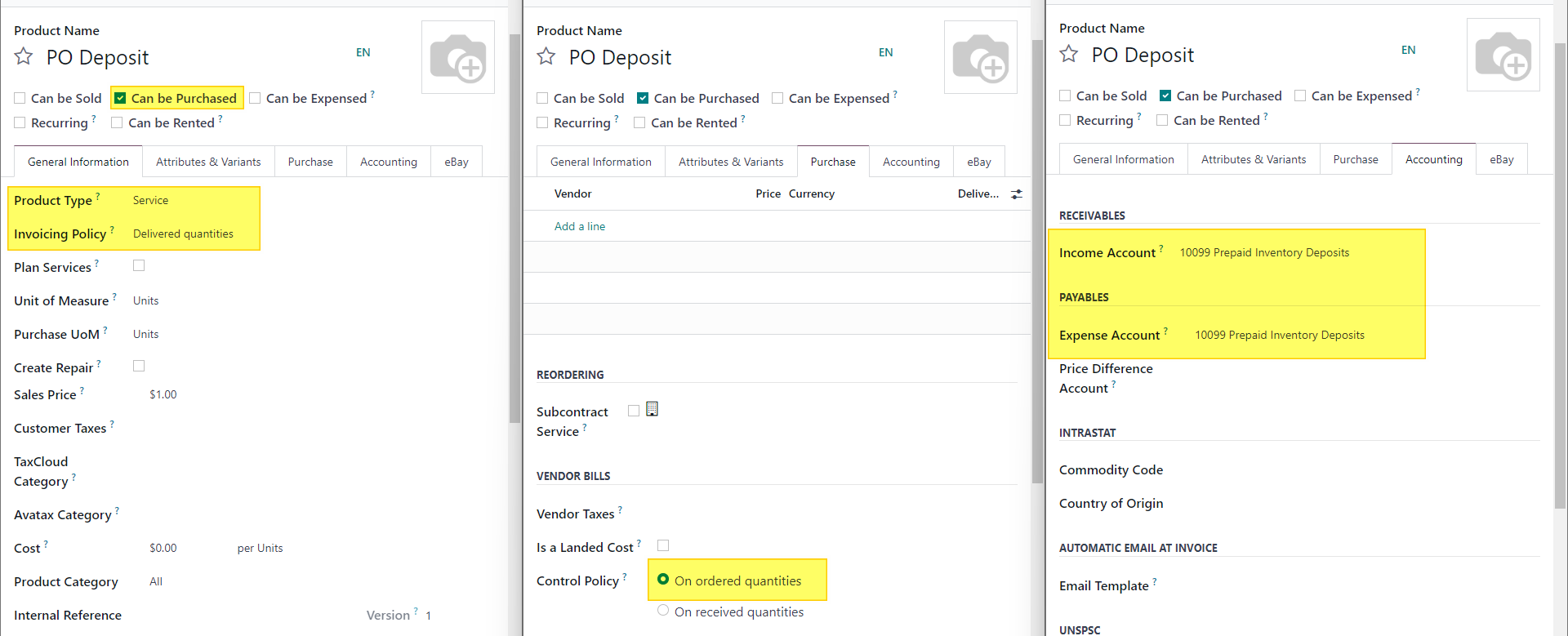
- Add the product to the Purchase order with ordered qty of 1. (It's not necessary to put the value of the deposit on the PO as it will just distort the PO value)
- Click Create "Create Bill". Assuming the other lines on the PO have not been received, you should generate a vendor bill for zero dollars with only the PO deposit product on it. If any other lines are populated on the vendor bill that you do not wish to bill yet, simply delete the line.
- Enter the value of the deposit you wish to pay and validate. (Check the GL account to confirm it's where you want to hold the deposit on the balance sheet).
- Now, when the remaining items have been received, change the ordered qty of the PO Deposit product on the PO to zero.
- Click "Create Bill" as per normal and you will see a -1 qty line for the PO deposit product. Enter the deposit amount and post the bill, clawing back your pre-paid deposit.